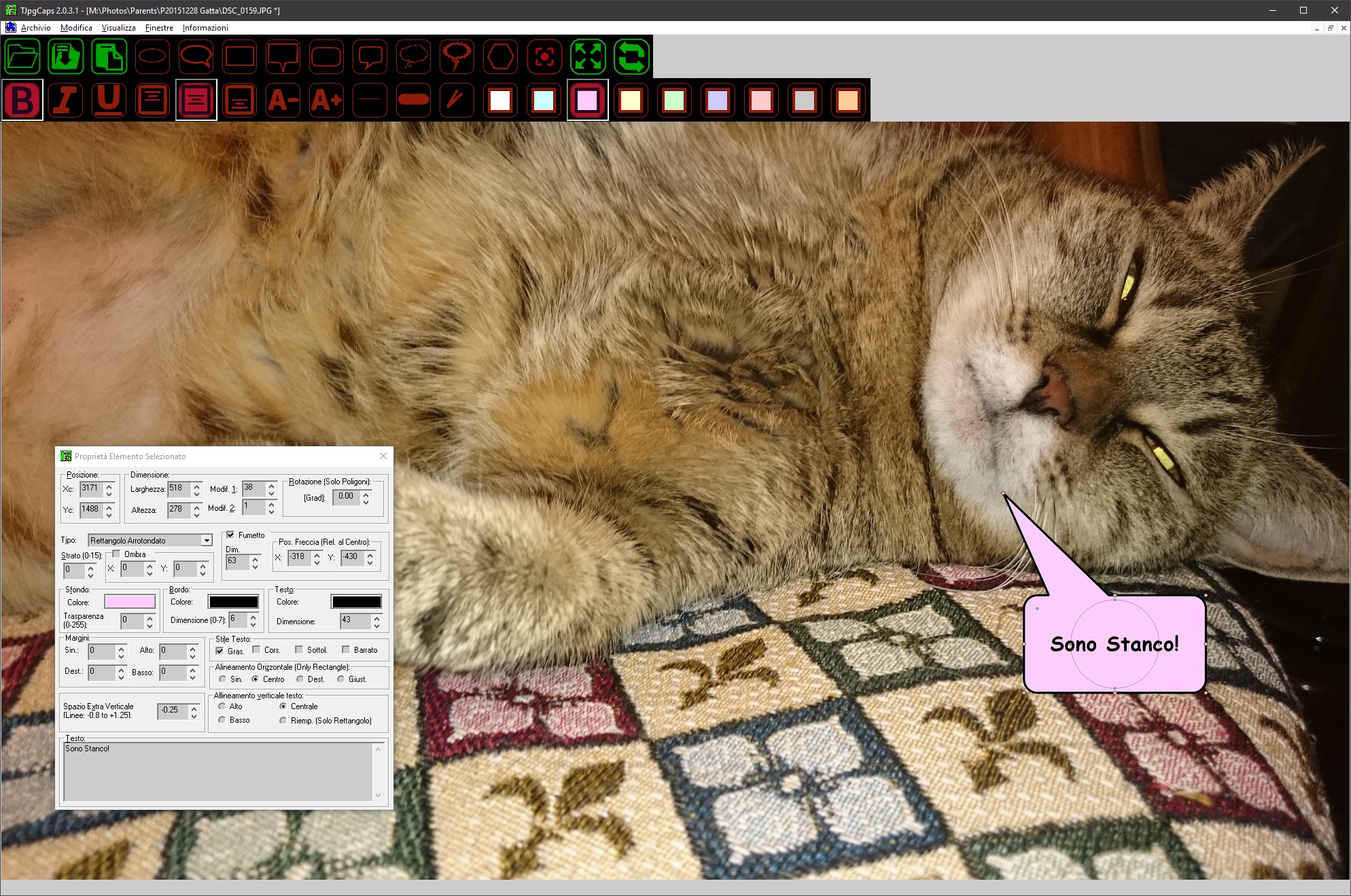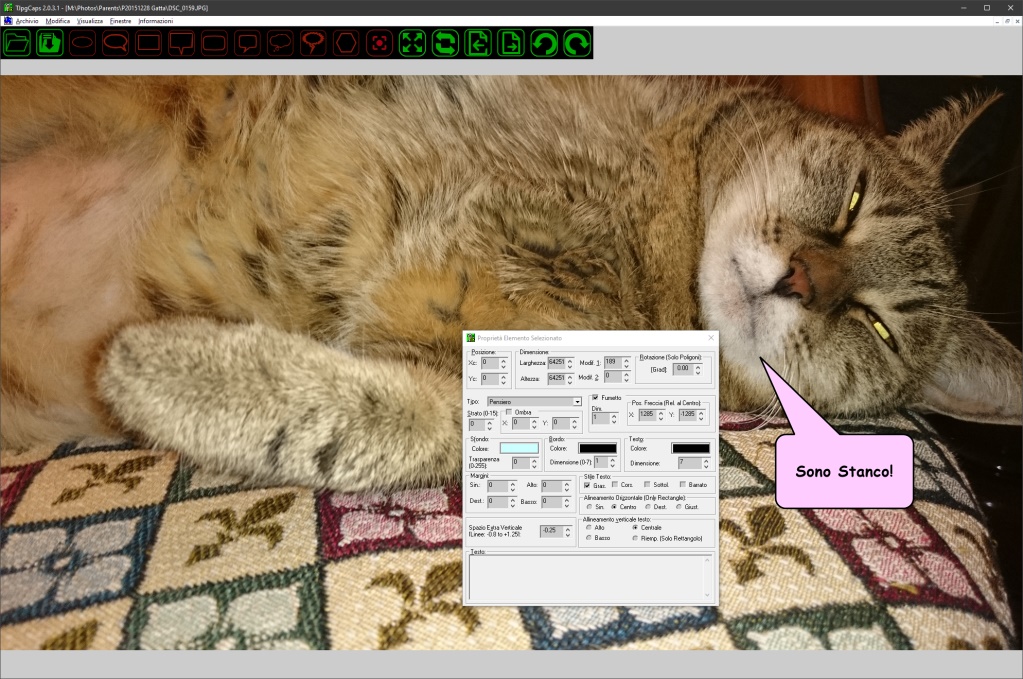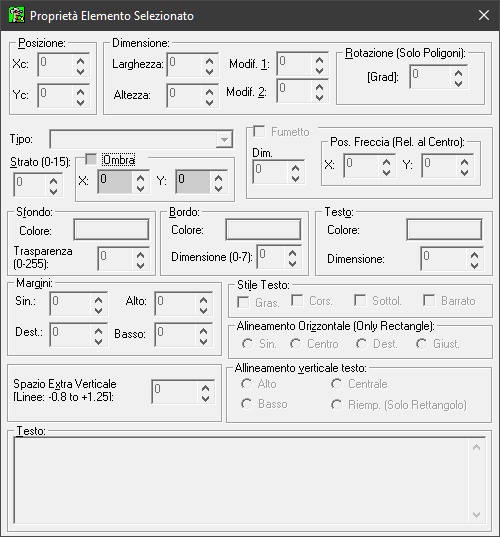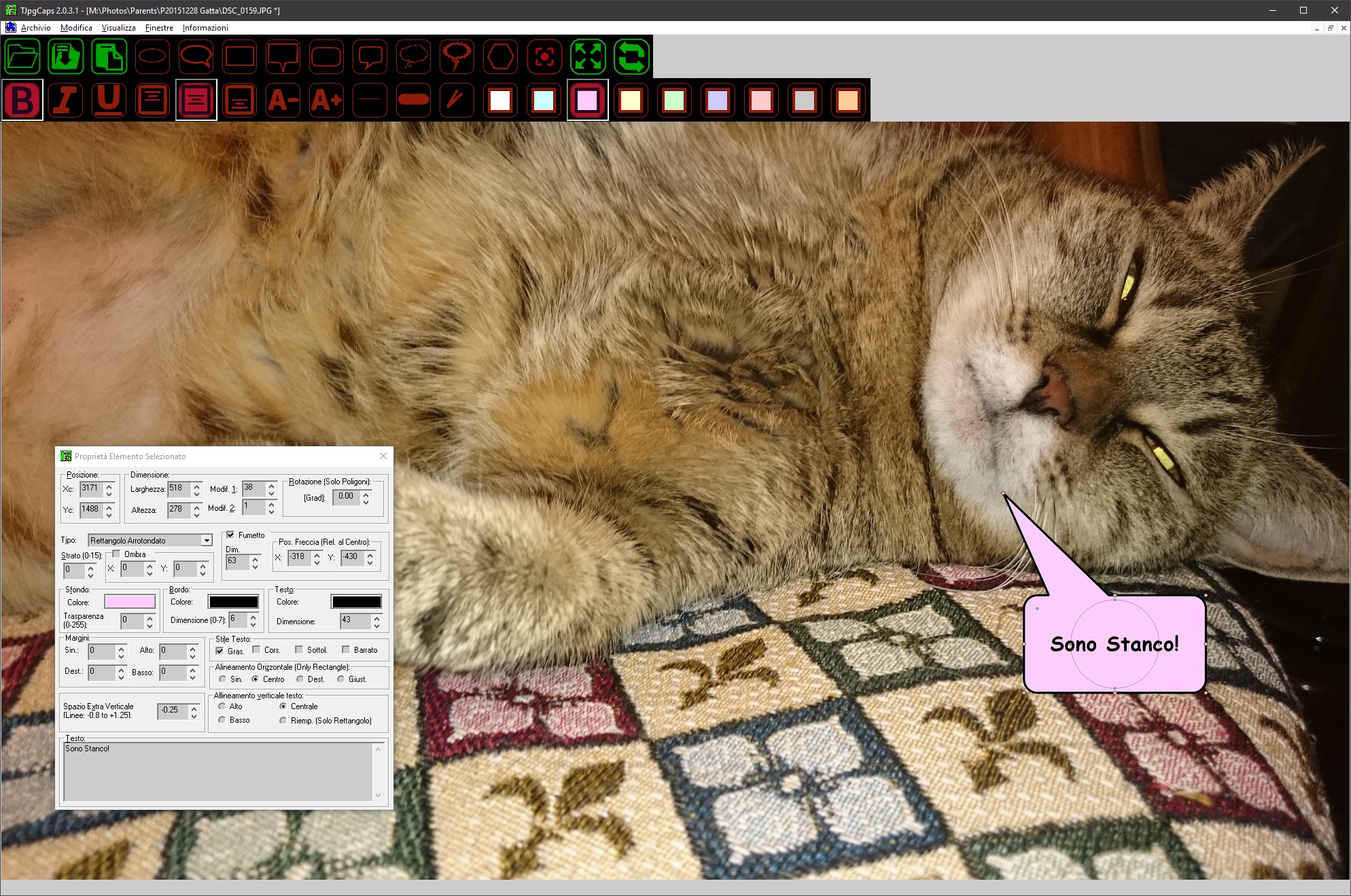
Novità della versione v2.0.x.x
- Aggiunte due barre di tools contestuali per facilitare inserimento/modifica dei fumetti e delle forme.
- Aggiutna la rotazione senza perdità di qualità dell'immagine JPEG. (Questa rotazione agisce solo sull'informazione EXIF).
- Doppio click per aprire in modfica una proprietà di una forma o fumetto.
- Possibilità di passare alla prossima e/o successiva immagine con un click.
- Edit istantaneo semplicemente scrivendo dopo aver selezionato o inserito un fumetto o una forma. La dialog di edit verrà aperta automaticamente.
- Aggiunta la possibilità di avere un ombra sul fumetto o shape.
- Compressione degli oggetti inseriti per maggiore spazio (per i JPEG) (Si ricorda che tali informazioni vengono inserite dentro immagine stessa e che tale spazio è limitato).
- Possibilità di spostare la freccia con un click (Tramite Ctrl+Left o Ctrl+Right).
- Inseriti dei tools per cambio di alcune proprietà più usate: Incremento/Decremento dimensione testo, Colore sfondo, Allargare/stringere freccia fumetto, Dimensione Bordo
Programma per inserire semplici fumetti o forme allo scopo di descrivere le immagini! Gli oggetti inseriti sono oggetti
vettoriali che possono essere alterati in un secondo tempo. Si possono inserire più livelli di oggetti e
selezionare il livello desiderato in un secondo tempo.
Se l'immagine sorgente é un Jpg o Jpeg, gli oggetti inseriti verranno memorizzati direttamente come informazioni
Exif compresse nella stessa immagine senza bisogno di creare un file externo a patto che la dimensione occupata di
tutte le informazioni Exif rispetti lo standard massimo di 64K. Se l'immagine non è di tipo Jpeg,
verrà creato un file parallelo che contiene le informazioni necessarie per gli oggetti inseriti.
Il programma permette anche l'esportazione dell'immagine con tutti gli oggetti inclusi in un nuovo file di immagine per
poter essere visibile da qualsiasi programma standard di visualizzazione immagine.
Esistono in giro molti programmi free che possono inserire i fumetti e forme nelle immagine, ma attualmente é
l'unico che permette di inserire il testo all'interno della forma senza superare i bordi e di memorizzare il tutto
all'interno dell'immagine Jpeg stessa!
Questo è il motivo per il quale ho creato questa semplice applicazione.
N.B. L'applicazione è stata creata unicamente per scopo personale, per cui non sono previsti, al momento,
sviluppi futuri a meno che non ci siano grandi richieste!
Interfaccia
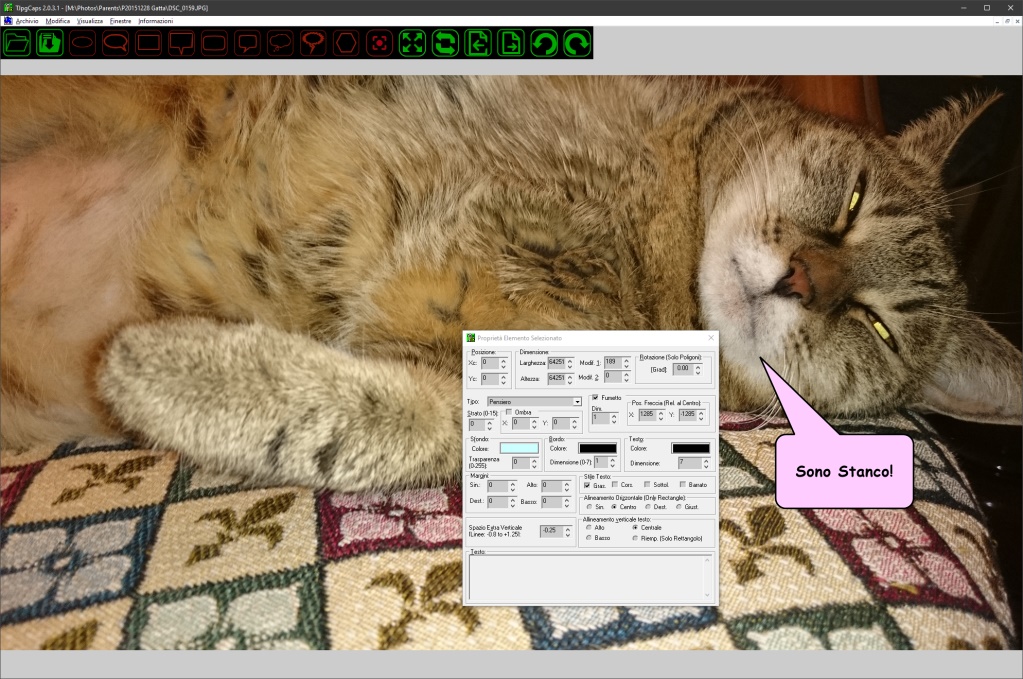
L'interfaccia dell'applicazione è molto semplice! Costituita solo da un menù e una finestra di dialogo
per modificare le proprietà dell'oggetto selezionato!
Apertura di un'immagine
È possibile aprire un'immagine da modificare in diversi modi:
- Utilizzando il menù "Archivio|Apri..."
- Trascinando un'immagine all'interno dell'applicazione
- Effettuando doppio click su un'immagine dalla gestione risorse.
- Da riga di comando.
- Utilizzando la scorciatoia nel menù archivio degli ultime immagini modificate.
In tutti i casi, verrà visualizzata una nuova finestra all'interno dell'applicazione. L'immagine mostrerà
la finestra nello stato precedente con tutti i suoi oggetti e layer impostati, se precedentemente modificata,
oppure verrà adattata alla dimensione della finestra attuale.
Inserimento di un oggetto descrittivo
L'inseriemento di un oggetto all'interno dell'immagine puó essere effettuata nei seguenti modi:
- Utilizzando il menù Modifica e quindi Inserisci Figura o Fumetto
- Utilizzando il bottone destro del mouse sul punto desiderato e quindi selezionare il sottomenù
Figura o Fumetto
- Utilizzando il tasto "Insert" della tastiera.
L'inserimento dell'oggetto avverrà nella posizione del cursore del mouse. La figura inserita dipende dalla
selezione effettuata da menù. Nel caso dell'inserimento effettuato tramite tastiera, la figura inserita
avr` le propriet` dell'ultima inserita in precedenza.
Le proprietà della figura inserita, tuttavia, possono essere modificate in ogni momento attraverso la finestra
delle proprietà che visualizzerà sempre quelle dell'oggetto selezionato.
Se questa finestra non è visibile, basterà premere Alt+Enter da tastiera o selezionare la voce da
men`: "Modifica|Proprietà"
La finestra delle proprietà
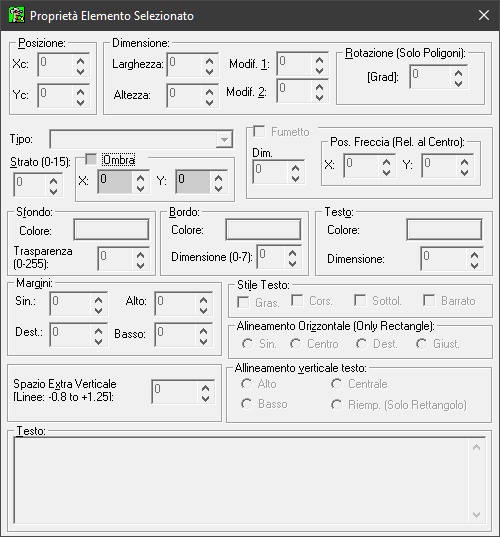
Attraverso l'utilizzo di questa finestra è possibile modificare ogni singolo oggetto nella sua globalità
Ovvero:
- Posizione del centro dell'oggetto Xc e Yc in pixel rispetto alla parte alto-sinistra dell'inizio dell'immagine.
La posizione può essere spostata attraverso il mouse cliccando sull'oggetto e muovendolo nel punto desiderato,
ma l'utilizzo di questi campi nella finestra delle proprietà permette un più fine aggiustamento.
- Larghezza e altezza dell'oggetto in pixel. Nella dimensione non viene inclusa la freccia (nel caso dei fumetti) ma
solo del più piccolo rettangolo che ingloba la figura al suo interno. Come per la posizione, anche la dimensione
può essere modificata completamente attraverso il mouse, cliccando su uno dei bordi bordi e trascinandolo.
- Modificatori 1 e 2. A seconda del tipo di figura selezionata, alterano la forma in maniera specifica. Per una
descrizione più precisa si rimanda al capitolo relativo alle figure.
- Angolo di Rotazione. Usato solo per i poligono, permette di definire l'angolo in Gradi di partenza dell'inizio del
disegno del primo punto del poligono.
- Tipo. Permette di selezionare il tipo di figura da visualizzare. Nella versione attuale, i soli tipi selezionabili
sono i seguenti:
- Ellisse. Cerchio se Larghezza e altezza sono uguali.
- Grido. Stella che rappresenza, nei fumetti, chi emette un urlo o un grido!
- Pensiero. Un cerchio deformato che nei fumetti rappresenza un pensiero!
- Poligono. Il numero di lati è determinato dal Modificatore 1 e il minimo di lati è 3.
Se modificatore 1 è minore di 3, verrà sempre visualizzato un triangolo. Il campo Rotazione può
essere utilizzato per modificare l'orientamento del poligono. Il modificatore 2 viene utilizzato per alterare la
posizione dei punti pari. Viene utilizzato generalmente con poligoni di almeno 8 lati per creare Stelle, indentrando,
verso il centro, i punti pari.
- Poligono ricurvo. É come il Poligono! L'unica differenza é che i lati adiacenti sono smussati e senza
formare cuspidi!.
- Rettangolo. Quadrato se larghezza e altezza sono uguali.
- Rettangolo arrotondato. Quadrato arrotondato se larghezza e altezza sono uguali. Il Modificatore 1 altera il
raggio di curvatura.
- Strato. Chiamato anche Layer. Permette di definire su quale Layer sarà visibile la forma inserita.
L'applicazione, infatti, permette di modificare in ogni istante, quale insieme di layer sarà visibile.
- Fumetto. Se Spuntato, allora sarà possibile impostare una freccia verso la posizione desiderata che parte
dalla forma selezionata.
- Dimensione della larghezza della freccia del fumetto che parte dalla forma selezionata. Tale Dimensione
(espressa in pixel) e' il cerchio inscritto alla freccia nel centro dell'oggetto. Tale dimensione si può
modificare attraverso il mouse, cliccando su uno dei 4 cerchietti intorno al cerchio dentro l'oggetto e trascinandolo.
La freccia del fumetto parte sempre dal centro dell'oggetto.
- Posizione della freccia del fumentto X e Y. Tale posizone é sempre relativa l centro dell'oggetto.
Se le coordinate sono più piccole della dimensione dell'oggetto stesso, quindi, la freccia non sarà
visibile. Il punto finale della freccia può essere modificata utilizzando il mouse, cliccando sul cerchietto e
trascinandolo nel punto desiderato.
- Colore dello sfondo. Nel rettangolo viene visualizzato il colore corrente selezionato per la forma. Cliccando su
esso, sarà possibile modificarlo selezionadolo dalla paletta.
- Trasparenza dello sfondo. Utilizzando un valore da 0 a 255 si potrà impostare la trasparenza dell'oggetto
rispetto all'immagine e/o figura sottostante. 255 é determinerà una trasparenza massima. Ovvero il solo
testo interno alla figura e/o bordo, potrà essere visualizzato. Un valore di 0 é usato per oggetti
opachi.
- Colore del bordo. Nel rettangolo viene visualizzato il colore corrente selezionato per la forma. Cliccando su
esso, sarà possibile modificarlo selezionadolo dalla paletta.
- Dimensione del bordo. Selezionando 0, non si ha bordo per la selezione dell'oggetto attuale, ma solo lo sfondo e
l'eventuale testo.
- Colore del Testo. Nel rettangolo viene visualizzato il colore corrente selezionato per il testo. Cliccando su
esso, sarà possibile modificarlo selezionadolo dalla paletta.
- Dimensione del testo in pixel. 0 Viene utilizzato per visualizzazione di default. A causa del poco spazio
contenuto nelle informazioni Exif di un'immagine jpeg (64Kb), è stato scelto di non dare la possibilità
di scegliere, per ogni oggetto, il tipo di Font da utilizzarsi. La selezione è fatta a livello globale per
l'intera immagine (utilizzando il menù "Modifica|Seleziona Carattere...".). Per ogni oggetto, sarà quindi
possibile modificare la sola dimensione e applicare i vari modificatori. Il testo viene sempre visualizzato all'interno
della figura selezionata. Se il testo ha una dimensione tale per cui non può essere contenuta nella figura,
parte del testo o interamente, non verrà visualizzato.
- Margini del testo: Sinistro, Destro, Alto e Basso. Generalmente si lasciano sempre a 0, perché il testo,
comunque fine adattato alla figura selezionata in modo da essere contenuto all'interno. Tuttavia é possibile
aggiungere degli ulteriori margini per indentrare ulteriormente il testo rispetto alla figura.
- Stile del Testo: Grassetto, Corsivo, Sottolineato e Barrato. Sono modificatori che verranno applicati al tipo di
carattere selezionato per la visualizzazione del testo. Spuntandolo viene attivato.
- Allineamento Orizzontale. L'allinemanto orizzontale viene applicato solo alla figura di tipo rettangolo, in quanto,
per le altre, l'allineamento sar` sempre centrato questo per meglio adattarsi alla forma specificata.
- Allienamento Verticale del testo. Permette di allineare il testo nel centro, in alto o in basso.
Per la figura rettangolare sarà possibile selezionare anche "Riempimento" che permette di riempire (se possibile)
la forma specificata.
- Spazio extra Verticale. Determina quanto spazio extra aggiungere o togliere allo spazio di default tra le righe.
La spaziatura di default dipende dal tipo di carattere selezionato. Siccome nei fumetti si ha poco spazio, generalmente,
si preferisce ridurre la spaziatura di default con valori negativi.
- Testo. In questo campo viene scritto il testo da visualizzare nella forma selezionata. Potrebbe non essere visibile
l'intero testo, in quanto l'applicazione tenta sempre di visualizzarlo all'interno della forma specificata. Se parte di
esso non può essere contenuta nella forma, il testo non sarà visualizzato.
Scorciatoie Utili da tastiera
Durante le modifiche effettuate con il mouse sugli oggetti selezionati é possibile applicare dei modificatori
semplici da tastiera:
- Tenendo premuto il tasto "Shift/Maiscuolo" mentre si modifica il bordo, viene alterato anche il bordo opposto
senza quindi modificare il centro dell'oggetto.
- Tenendo premuto il tasto "Control", viene spostato solo la figura lasciando la freccia del fumetto nella posizione
corrente.